I
Trik Cepat Cara Membuat Gambar Kartun Di Photoshop – Untuk hal editing gambar Photoshop adalah rajanya. Photoshop mampu memperindah gambar yang semula biasa saja menjadi luar biasa. Dan jika bicara masalah desain gambar dengan Photoshop seakan tidak akan pernah ada habisnya. Sebagai contoh salah satu fitur dari Photoshop adalah, Photoshop bisa merubah sebuah foto menjadi efek kartun atau vektor. Gambar kartun atau disebut juga dengan gambar vektor menurut saya adalah gambar yang unik. Jika Anda tertarik ingin membuatnya, maka disini saya akan membahas tuntas bagaimana cara membuat gambar kartun dengan Photoshop.Gambar vektor atau gambar kartun yang saya buat dalam tutorial ini menggunakan bantuan pihak ketiga. Yang saya gunakan untuk menyelesaikan efek vektor pada sebuah foto yaitu dengan plugin Topaz Labs. Tepatnya dengan Topaz Clean. Berikut hasilnya : Sebelum dilanjutkan materinya, sebaiknya Anda simak dulu bahan-bahanya untuk membuat gambar atau foto yang diberi efek vektor.
Sebelum dilanjutkan materinya, sebaiknya Anda simak dulu bahan-bahanya untuk membuat gambar atau foto yang diberi efek vektor.
Bahan-bahan untuk membuat gambar kartun di Photoshop :
Berikut Cara Membuat Gambar Kartun Di Photoshop Dengan Plugin Topaz Labs
Setelah tiga bahan utama diatas sudah Anda dapatkan, kita mulai tutorialnya. Buka foto hasil unduh di Photoshop. Foto yang saya bagikan adalah foto dalam format PSD. Dalam menghapus background foto tersebut, saya menggunakan trik ini Cara Mengganti Background Photo Dengan Extract. Selanjutnya Anda klik menu Filter untuk mengaktifkan Plugin Topaz Labs. Yang digunakan untuk merubah foto menjadi seolah-olah seperti gambar kartun atau gambar vektor adalah menggunakan Topaz Clean.
Selanjutnya Anda klik menu Filter untuk mengaktifkan Plugin Topaz Labs. Yang digunakan untuk merubah foto menjadi seolah-olah seperti gambar kartun atau gambar vektor adalah menggunakan Topaz Clean. 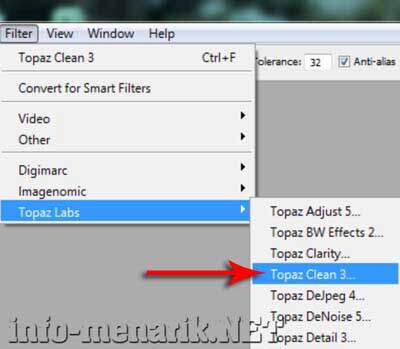 Disini saya memilih Cartoon Colection, salah satu koleksi Topaz Clean. Selanjutnya untuk Presets saya pilih Vector Effect Flat saja. Anda juga bisa mencoba jenis-jenis koleksi Topaz Clean lainnya. Kemudian untuk melakukan perubahan lainnya yang disesuaikan dengan kondisi foto, Anda bisa setting lagi pada bagian Clean, Edges, dan Texture.
Disini saya memilih Cartoon Colection, salah satu koleksi Topaz Clean. Selanjutnya untuk Presets saya pilih Vector Effect Flat saja. Anda juga bisa mencoba jenis-jenis koleksi Topaz Clean lainnya. Kemudian untuk melakukan perubahan lainnya yang disesuaikan dengan kondisi foto, Anda bisa setting lagi pada bagian Clean, Edges, dan Texture. 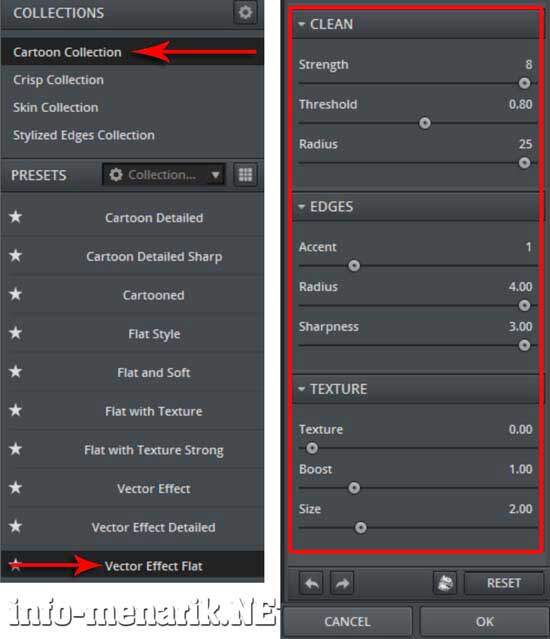 Dan ini hasilnya foto yang sudah dimanipulasi menjadi seolah-olah gambar kartun. Memang canggih plugin Topaz Labs ini. Kita bisa dengan mudah dan cepat dalam membantu penyelesaian editing gambar di Photoshop.
Dan ini hasilnya foto yang sudah dimanipulasi menjadi seolah-olah gambar kartun. Memang canggih plugin Topaz Labs ini. Kita bisa dengan mudah dan cepat dalam membantu penyelesaian editing gambar di Photoshop.  Sekarang mari kita rubah atau tentukan untuk backgroundnya. Sebelumnya Anda buat dulu sebuah Layer baru dengan cara klik Create a new layer pada Pallet Layers. Pada trik memberi warna background yang akan saya pakai disini adalah menggunakan Gradient Tool. Karena warna dari efek gradient ini tidak terdiri dari satu warna, maka sebelumnya tentukan dulu jenis warna Foreground dan Backgroundnya. Untuk warna Foreground saya memilih warna dengan nilai 3cbab7 dan warna Background dengan nilai 94e3dd. Silakan disesuaikan saja dengan selera Anda kalau masalah warna ini. Jika sudah selesai menentukan warna Foreground dan Background, lalu aktifkan Gradient Tool. Lebih jelasnya bisa dilihat pada gambar di bawah ini :
Sekarang mari kita rubah atau tentukan untuk backgroundnya. Sebelumnya Anda buat dulu sebuah Layer baru dengan cara klik Create a new layer pada Pallet Layers. Pada trik memberi warna background yang akan saya pakai disini adalah menggunakan Gradient Tool. Karena warna dari efek gradient ini tidak terdiri dari satu warna, maka sebelumnya tentukan dulu jenis warna Foreground dan Backgroundnya. Untuk warna Foreground saya memilih warna dengan nilai 3cbab7 dan warna Background dengan nilai 94e3dd. Silakan disesuaikan saja dengan selera Anda kalau masalah warna ini. Jika sudah selesai menentukan warna Foreground dan Background, lalu aktifkan Gradient Tool. Lebih jelasnya bisa dilihat pada gambar di bawah ini : 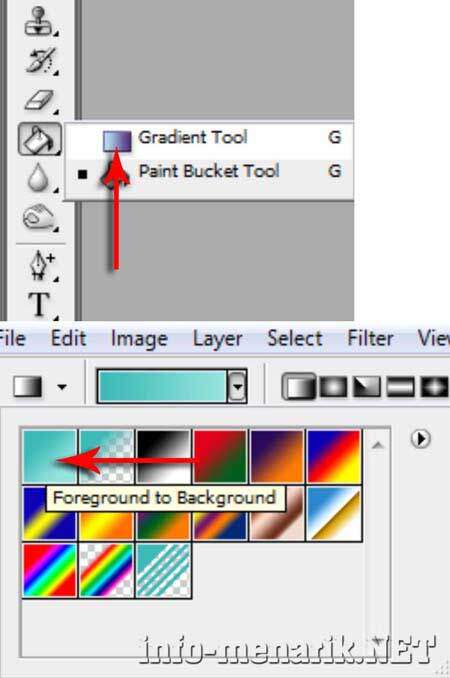 Klik pada ujung foto (atas/bawah/kiri/kanan) bebas, selanjutnya Anda tarik secara berlawanan arah. Contoh jika titik awal dari atas, maka tariklah menggunakan mouse kebawah. Lihat petunjuk pada gambar! Maka hasilnya akan terlihat seperti pada gambar dibawah (sebelah kanan). Foto awal akan tertutup oleh warna gradient yang baru saja diproses. Untuk memindahkan posisi warna gradient menjadi di belakang foto, maka Anda geser posisi Layer 1 menjadi dibawah Layer 0. Gunakan mouse untuk memindahkannya (klik, tahan, geser, dan lepas).
Klik pada ujung foto (atas/bawah/kiri/kanan) bebas, selanjutnya Anda tarik secara berlawanan arah. Contoh jika titik awal dari atas, maka tariklah menggunakan mouse kebawah. Lihat petunjuk pada gambar! Maka hasilnya akan terlihat seperti pada gambar dibawah (sebelah kanan). Foto awal akan tertutup oleh warna gradient yang baru saja diproses. Untuk memindahkan posisi warna gradient menjadi di belakang foto, maka Anda geser posisi Layer 1 menjadi dibawah Layer 0. Gunakan mouse untuk memindahkannya (klik, tahan, geser, dan lepas).
Trik Cepat Cara Membuat Gambar Kartun Di Photoshop – Untuk hal editing gambar Photoshop adalah rajanya. Photoshop mampu memperindah gambar yang semula biasa saja menjadi luar biasa. Dan jika bicara masalah desain gambar dengan Photoshop seakan tidak akan pernah ada habisnya. Sebagai contoh salah satu fitur dari Photoshop adalah, Photoshop bisa merubah sebuah foto menjadi efek kartun atau vektor. Gambar kartun atau disebut juga dengan gambar vektor menurut saya adalah gambar yang unik. Jika Anda tertarik ingin membuatnya, maka disini saya akan membahas tuntas bagaimana cara membuat gambar kartun dengan Photoshop.Gambar vektor atau gambar kartun yang saya buat dalam tutorial ini menggunakan bantuan pihak ketiga. Yang saya gunakan untuk menyelesaikan efek vektor pada sebuah foto yaitu dengan plugin Topaz Labs. Tepatnya dengan Topaz Clean. Berikut hasilnya :
 Sebelum dilanjutkan materinya, sebaiknya Anda simak dulu bahan-bahanya untuk membuat gambar atau foto yang diberi efek vektor.
Sebelum dilanjutkan materinya, sebaiknya Anda simak dulu bahan-bahanya untuk membuat gambar atau foto yang diberi efek vektor.Bahan-bahan untuk membuat gambar kartun di Photoshop :
- Adobe Photoshop. Dalam tutorial ini saya menggunakan Photoshop CS3;
- Plugin Topaz Labs. Untuk mendapatkan plugin Topaz Labs, Anda bisa membelinya di web resmi Topaz Labs. (Ma’af saya tidak bisa menyediakan link unduh secara langsung. Anda bisa mencari diinternet untuk memperoleh plugin ini);
- Sebuah foto yang akan dijadikan bahan praktek. Untuk memudahkan, silakan unduh foto yang saya gunakan dalam tutorial membuat gambar kartun kali ini.
Berikut Cara Membuat Gambar Kartun Di Photoshop Dengan Plugin Topaz Labs
Setelah tiga bahan utama diatas sudah Anda dapatkan, kita mulai tutorialnya. Buka foto hasil unduh di Photoshop. Foto yang saya bagikan adalah foto dalam format PSD. Dalam menghapus background foto tersebut, saya menggunakan trik ini Cara Mengganti Background Photo Dengan Extract.
 Selanjutnya Anda klik menu Filter untuk mengaktifkan Plugin Topaz Labs. Yang digunakan untuk merubah foto menjadi seolah-olah seperti gambar kartun atau gambar vektor adalah menggunakan Topaz Clean.
Selanjutnya Anda klik menu Filter untuk mengaktifkan Plugin Topaz Labs. Yang digunakan untuk merubah foto menjadi seolah-olah seperti gambar kartun atau gambar vektor adalah menggunakan Topaz Clean. 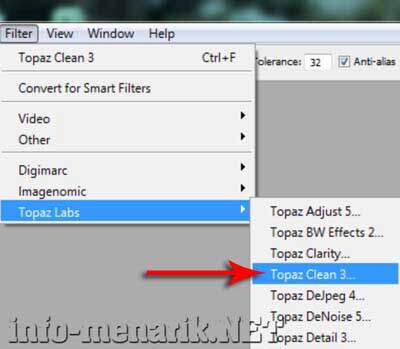 Disini saya memilih Cartoon Colection, salah satu koleksi Topaz Clean. Selanjutnya untuk Presets saya pilih Vector Effect Flat saja. Anda juga bisa mencoba jenis-jenis koleksi Topaz Clean lainnya. Kemudian untuk melakukan perubahan lainnya yang disesuaikan dengan kondisi foto, Anda bisa setting lagi pada bagian Clean, Edges, dan Texture.
Disini saya memilih Cartoon Colection, salah satu koleksi Topaz Clean. Selanjutnya untuk Presets saya pilih Vector Effect Flat saja. Anda juga bisa mencoba jenis-jenis koleksi Topaz Clean lainnya. Kemudian untuk melakukan perubahan lainnya yang disesuaikan dengan kondisi foto, Anda bisa setting lagi pada bagian Clean, Edges, dan Texture. 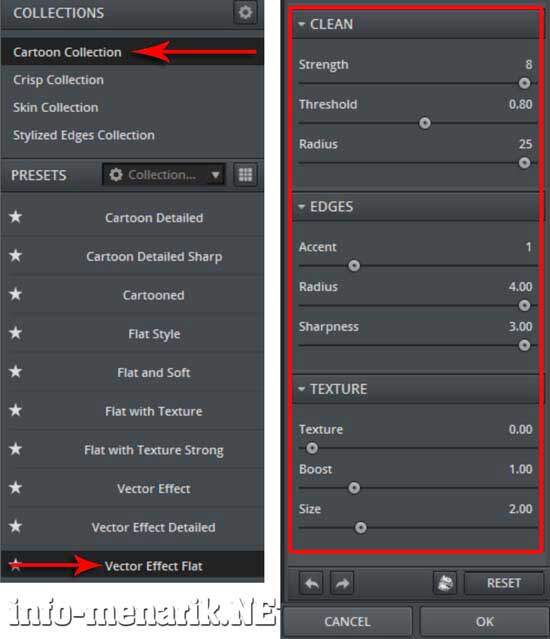 Dan ini hasilnya foto yang sudah dimanipulasi menjadi seolah-olah gambar kartun. Memang canggih plugin Topaz Labs ini. Kita bisa dengan mudah dan cepat dalam membantu penyelesaian editing gambar di Photoshop.
Dan ini hasilnya foto yang sudah dimanipulasi menjadi seolah-olah gambar kartun. Memang canggih plugin Topaz Labs ini. Kita bisa dengan mudah dan cepat dalam membantu penyelesaian editing gambar di Photoshop.  Sekarang mari kita rubah atau tentukan untuk backgroundnya. Sebelumnya Anda buat dulu sebuah Layer baru dengan cara klik Create a new layer pada Pallet Layers. Pada trik memberi warna background yang akan saya pakai disini adalah menggunakan Gradient Tool. Karena warna dari efek gradient ini tidak terdiri dari satu warna, maka sebelumnya tentukan dulu jenis warna Foreground dan Backgroundnya. Untuk warna Foreground saya memilih warna dengan nilai 3cbab7 dan warna Background dengan nilai 94e3dd. Silakan disesuaikan saja dengan selera Anda kalau masalah warna ini. Jika sudah selesai menentukan warna Foreground dan Background, lalu aktifkan Gradient Tool. Lebih jelasnya bisa dilihat pada gambar di bawah ini :
Sekarang mari kita rubah atau tentukan untuk backgroundnya. Sebelumnya Anda buat dulu sebuah Layer baru dengan cara klik Create a new layer pada Pallet Layers. Pada trik memberi warna background yang akan saya pakai disini adalah menggunakan Gradient Tool. Karena warna dari efek gradient ini tidak terdiri dari satu warna, maka sebelumnya tentukan dulu jenis warna Foreground dan Backgroundnya. Untuk warna Foreground saya memilih warna dengan nilai 3cbab7 dan warna Background dengan nilai 94e3dd. Silakan disesuaikan saja dengan selera Anda kalau masalah warna ini. Jika sudah selesai menentukan warna Foreground dan Background, lalu aktifkan Gradient Tool. Lebih jelasnya bisa dilihat pada gambar di bawah ini : 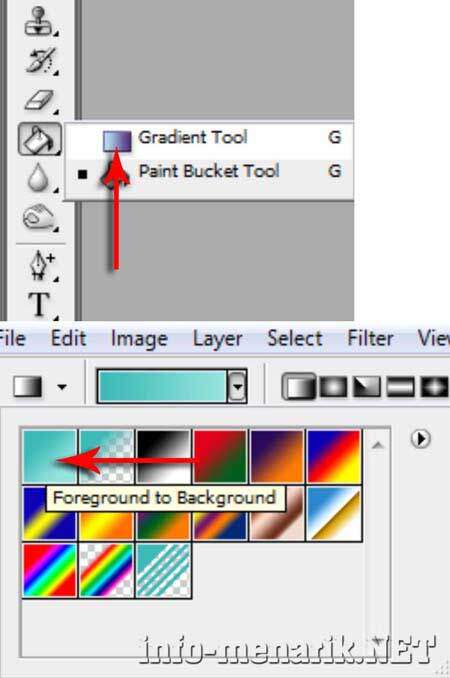 Klik pada ujung foto (atas/bawah/kiri/kanan) bebas, selanjutnya Anda tarik secara berlawanan arah. Contoh jika titik awal dari atas, maka tariklah menggunakan mouse kebawah. Lihat petunjuk pada gambar! Maka hasilnya akan terlihat seperti pada gambar dibawah (sebelah kanan). Foto awal akan tertutup oleh warna gradient yang baru saja diproses. Untuk memindahkan posisi warna gradient menjadi di belakang foto, maka Anda geser posisi Layer 1 menjadi dibawah Layer 0. Gunakan mouse untuk memindahkannya (klik, tahan, geser, dan lepas).
Klik pada ujung foto (atas/bawah/kiri/kanan) bebas, selanjutnya Anda tarik secara berlawanan arah. Contoh jika titik awal dari atas, maka tariklah menggunakan mouse kebawah. Lihat petunjuk pada gambar! Maka hasilnya akan terlihat seperti pada gambar dibawah (sebelah kanan). Foto awal akan tertutup oleh warna gradient yang baru saja diproses. Untuk memindahkan posisi warna gradient menjadi di belakang foto, maka Anda geser posisi Layer 1 menjadi dibawah Layer 0. Gunakan mouse untuk memindahkannya (klik, tahan, geser, dan lepas).